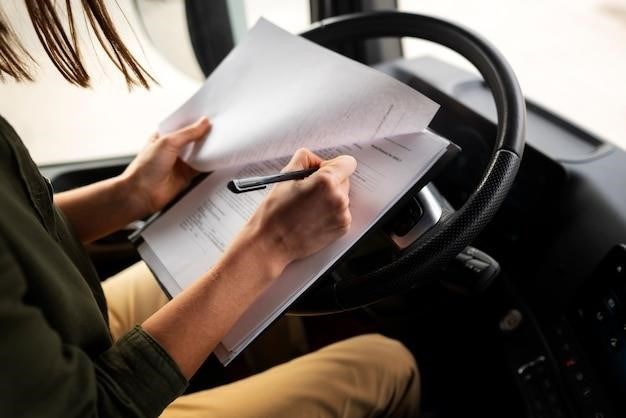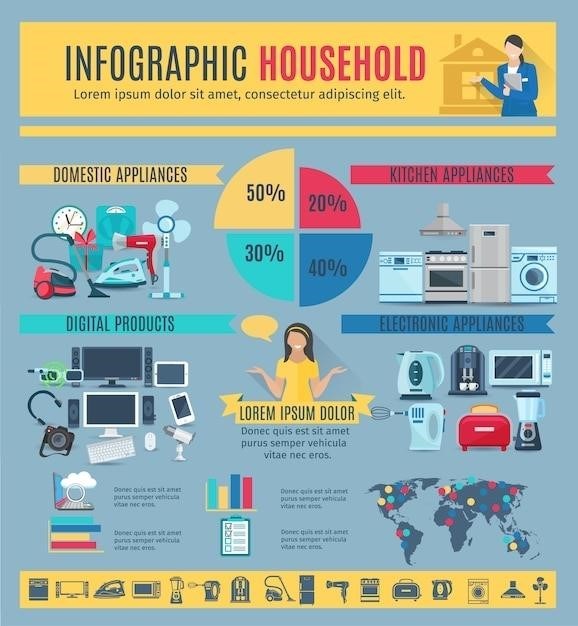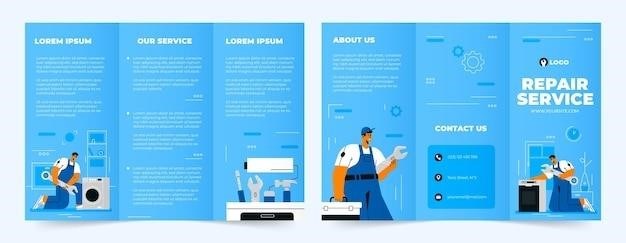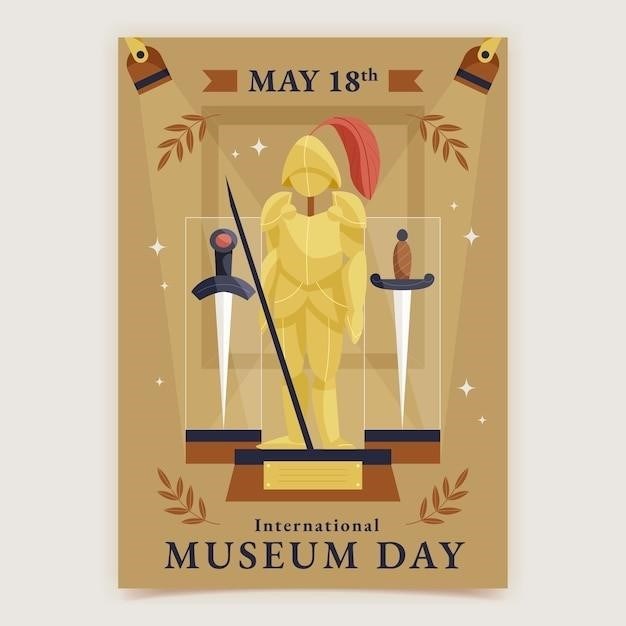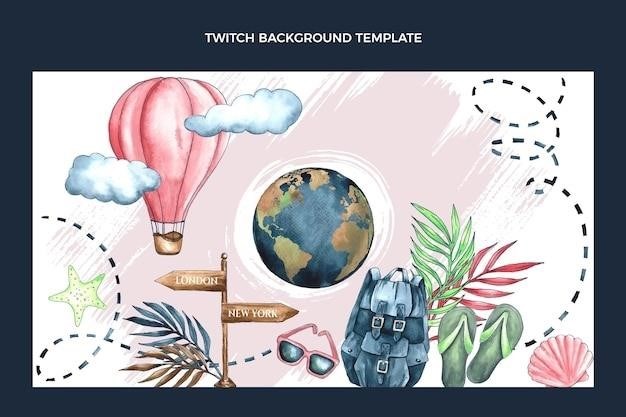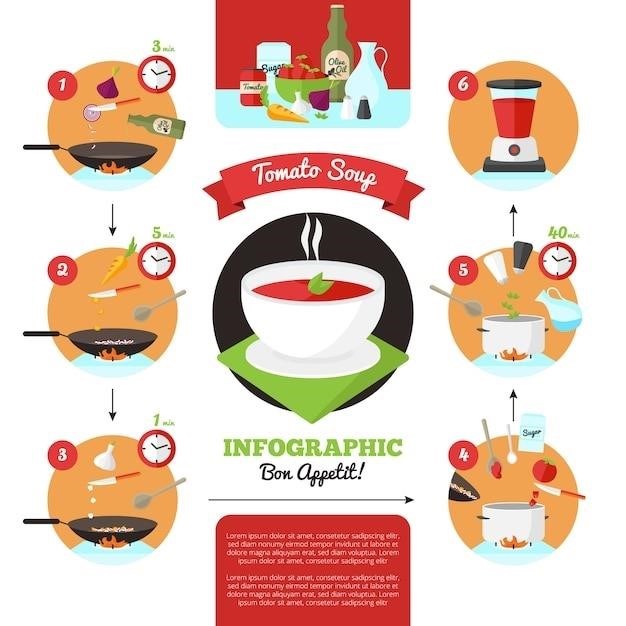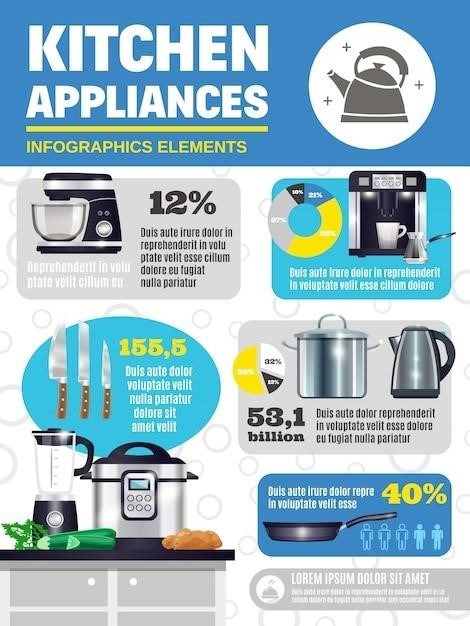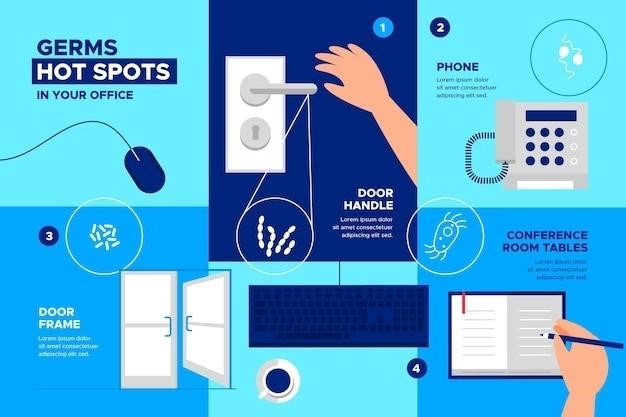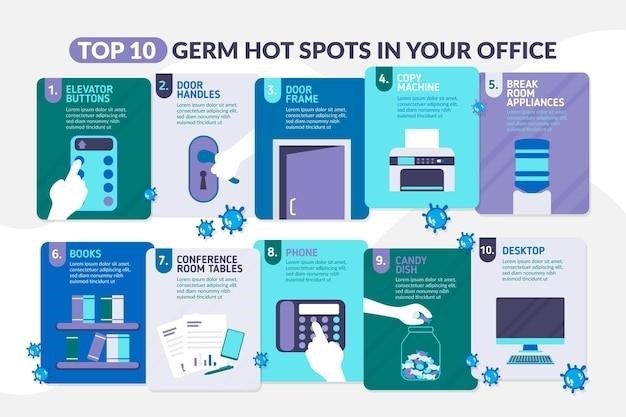This comprehensive guide provides detailed instructions on using and maintaining your Magic Bullet blender. Learn about its key features, benefits, and how to get started. Explore recipes, cleaning tips, troubleshooting advice, safety precautions, and warranty information.
Introduction
Welcome to the world of effortless blending with the Magic Bullet! This revolutionary kitchen appliance is designed to make healthy eating simple and enjoyable. Whether you’re a seasoned chef or a novice in the kitchen, the Magic Bullet empowers you to create delicious and nutritious smoothies, dips, sauces, and more in seconds. Its compact size and powerful motor make it a perfect addition to any kitchen, offering convenience and versatility without taking up valuable counter space.
The Magic Bullet’s innovative design features a unique blade system that pulverizes ingredients into a smooth consistency, extracting maximum nutrients and flavor. Its user-friendly interface and multiple attachments allow you to effortlessly blend, chop, grind, and even create frozen treats. With a wide range of recipes and ideas at your fingertips, the Magic Bullet unlocks endless possibilities for culinary creativity.
This user guide will provide you with a comprehensive understanding of the Magic Bullet’s features, benefits, and functionality. From setting up your appliance to exploring recipe ideas and troubleshooting tips, we’ll guide you through every step of the way. Let’s embark on a journey of culinary discovery with the Magic Bullet!
Key Features and Benefits
The Magic Bullet is a kitchen powerhouse packed with features that make it a versatile and indispensable tool for healthy living. Its key features include⁚
- Powerful Motor⁚ The Magic Bullet boasts a robust motor capable of pulverizing even the toughest ingredients, ensuring smooth and consistent results in seconds.
- Unique Blade System⁚ The Magic Bullet’s signature blade system is designed to extract maximum nutrients and flavor from fruits, vegetables, and other ingredients.
- Multiple Attachments⁚ The Magic Bullet comes with a variety of attachments, including a tall cup, a short cup, a portable cup, a to-go lid, stay-fresh lids, and a cross blade. This versatility allows you to blend, chop, grind, and create frozen treats effortlessly.
- Compact Design⁚ The Magic Bullet’s compact size makes it easy to store and transport, making it ideal for small kitchens or for taking on the go.
- Easy to Clean⁚ The Magic Bullet’s cups and blades are dishwasher safe, making cleanup a breeze.
The Magic Bullet’s benefits extend beyond its features. Its user-friendliness and efficiency make it a perfect choice for busy individuals seeking a healthy and convenient way to prepare meals and snacks. Its ability to extract maximum nutrients from ingredients promotes a healthy lifestyle and helps you achieve your dietary goals. Whether you’re looking to create protein-packed smoothies, delicious dips, or vibrant sauces, the Magic Bullet has you covered.
Getting Started
Setting up and using your Magic Bullet is a breeze, thanks to its intuitive design. Here’s a step-by-step guide to help you get started⁚
- Unpack and Assemble⁚ Carefully unpack your Magic Bullet and familiarize yourself with the components. Ensure you have the motor base, blending cups, blades, and any additional attachments.
- Clean Before First Use⁚ Before using your Magic Bullet for the first time, wash all components thoroughly with warm, soapy water. Rinse and dry them completely.
- Choose Your Cup⁚ Select the appropriate cup for your recipe. The tall cup is ideal for larger quantities, while the short cup is perfect for smaller batches.
- Attach the Blade⁚ Securely screw the blade onto your chosen cup, ensuring a tight fit to prevent leaks during blending.
- Place the Cup on the Base⁚ Align the cup with the motor base and twist it clockwise while pressing down to lock it in place. This ensures a secure connection for hands-free blending.
- Add Ingredients⁚ Add your desired ingredients to the cup, ensuring they are chopped into small pieces to fit comfortably within the cup.
- Blend⁚ Press down on the cup to activate the motor and begin blending. Use short bursts for initial blending and longer bursts as needed to achieve your desired consistency.
With these simple steps, you’re ready to start creating delicious and nutritious recipes with your Magic Bullet. Remember to refer to the recipe guide included with your Magic Bullet for specific instructions and ingredient ratios.
Using the Magic Bullet
The Magic Bullet is a versatile kitchen tool designed for various tasks beyond simply blending. Here’s a breakdown of its capabilities and how to use them effectively⁚
- Blending⁚ The Magic Bullet excels at creating smooth, consistent blends, ideal for smoothies, dips, sauces, and even baby food. Use short bursts to initially break down ingredients and longer bursts to achieve a fine texture.
- Chopping⁚ With its powerful blades, the Magic Bullet can efficiently chop vegetables, nuts, and herbs for salads, salsas, and other dishes. For finer chopping, use shorter bursts and for larger pieces, use longer bursts.
- Mixing⁚ The Magic Bullet can mix batters, doughs, and other ingredients for pancakes, cookies, and more. Use short bursts to combine ingredients and avoid overmixing.
- Whips⁚ The Magic Bullet can whip cream, egg whites, and other ingredients for desserts and savory dishes. Use short bursts to incorporate air and achieve a fluffy consistency.
- Dices⁚ With the right attachments, the Magic Bullet can dice fruits and vegetables for salads, soups, and stir-fries. Ensure ingredients are cut into uniform pieces for consistent results.
- Grinds⁚ Some Magic Bullet models include a grinder attachment for grinding spices, coffee beans, and nuts. Follow the specific instructions for the grinder attachment to ensure optimal performance.
Experiment with different ingredients and techniques to discover the full potential of your Magic Bullet. Remember to always use caution and follow the safety instructions provided in the user manual.
Recipes and Ideas
The Magic Bullet opens up a world of culinary possibilities, allowing you to create a wide range of delicious and nutritious dishes. Here are some recipe ideas to inspire your culinary adventures⁚
- Smoothies⁚ Blend fruits, vegetables, yogurt, and protein powder for a refreshing and healthy breakfast or snack.
- Dips and Spreads⁚ Create creamy dips for vegetables, crackers, or chips with ingredients like hummus, guacamole, or salsa.
- Sauces⁚ Blend fresh ingredients for flavorful sauces to accompany pasta, meat, or fish.
- Soups⁚ Make quick and easy soups by blending vegetables, broth, and spices.
- Pestos⁚ Create vibrant pestos with fresh herbs, nuts, cheese, and olive oil.
- Nut Butters⁚ Grind nuts into creamy butters for spreading on bread, crackers, or using in smoothies.
- Baby Food⁚ Puree fruits and vegetables into smooth and nutritious baby food.
These are just a few ideas to get you started. Explore recipe websites and cookbooks for endless inspiration. Remember to adjust ingredients and quantities to suit your taste preferences and dietary needs.
Cleaning and Maintenance
Keeping your Magic Bullet clean and well-maintained is essential for its optimal performance and longevity. Follow these simple steps to ensure your blender stays in top shape⁚
- Disassemble⁚ After each use, separate the blender into its components⁚ the motor base, blending cups, blades, and lids.
- Hand Wash⁚ Wash the cups, blades, and lids with warm, soapy water. Avoid using abrasive cleaners or scouring pads, as they can damage the surfaces.
- Dishwasher Safe⁚ The Magic Bullet cups are generally dishwasher safe, but it’s recommended to wash them on the top rack using a normal cycle to prevent damage.
- Motor Base⁚ Wipe the motor base with a damp cloth and dry it thoroughly. Do not immerse the motor base in water.
- Blade Care⁚ Carefully clean the blades, ensuring no food particles remain stuck. Be cautious when handling the blades as they are sharp.
- Storage⁚ Allow all components to air dry completely before storing them in a clean, dry place.
Regular cleaning and maintenance will help your Magic Bullet function efficiently and remain in excellent condition for years to come.
Troubleshooting
While the Magic Bullet is generally a reliable appliance, occasional issues may arise. Here’s a guide to address some common problems⁚
- Blender Not Working⁚ Check if the power cord is plugged in securely and that the outlet is working. Ensure the cup is properly locked into the motor base. If the issue persists, contact customer support for assistance.
- Leaking⁚ If your Magic Bullet leaks during blending, ensure the blade is tightly screwed onto the cup. Check for any cracks or damage in the cup. If the cup is cracked, it needs to be replaced.
- Uneven Blending⁚ If your ingredients aren’t blending smoothly, try chopping them into smaller pieces before adding them to the cup. Ensure the blade is clean and free of any debris. If the issue persists, try using the pulse setting for a more controlled blending process.
- Overheating⁚ If the motor overheats, unplug the Magic Bullet and allow it to cool down completely before using it again. Avoid overloading the blender with too many ingredients. Use the pulse setting for longer blending tasks to prevent overheating.
- Noise⁚ A loud grinding noise may indicate a foreign object in the blender. Check for any debris in the blades or cup. If the issue persists, contact customer support.
If you’re experiencing problems that are not covered here, refer to the Magic Bullet user manual or contact their customer support for further guidance.
Safety Precautions
Safety is paramount when using any kitchen appliance. Always prioritize caution and follow these essential precautions to ensure a safe and enjoyable experience with your Magic Bullet⁚
- Unplug When Not In Use⁚ Always unplug the Magic Bullet when not in use, before assembling or disassembling parts, and before cleaning. This prevents accidental shocks and ensures safety.
- Dry Surface⁚ Place the Magic Bullet on a clean, flat, hard, and dry surface. Avoid using it on a damp or uneven surface to prevent accidents.
- Proper Assembly⁚ Always completely assemble the blade and cup before placing it on the power base. Ensure the blade is securely attached to the cup to prevent leaks and potential injuries.
- Cord Management⁚ Do not allow the power cord to hang over the edge of the countertop or table. This prevents tripping hazards and potential accidents.
- Avoid Overheating⁚ The Magic Bullet motor may overheat if used continuously for extended periods. Allow it to cool down completely before using it again. Use the pulse setting for longer blending tasks to prevent overheating.
- Do Not Use Hot or Gassy Ingredients⁚ Do not blend hot or carbonated ingredients in your Magic Bullet. This can lead to pressure buildup and potentially dangerous situations.
- Keep Away From Children⁚ Store the Magic Bullet and its accessories out of reach of children. Never allow children to operate the appliance.
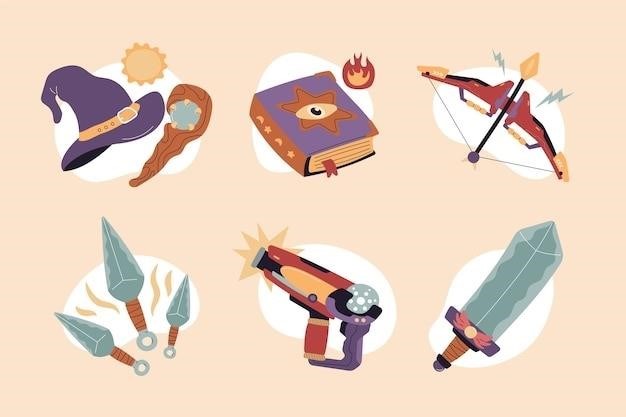
By adhering to these precautions, you can enjoy using your Magic Bullet safely and efficiently.
Warranty Information
Your Magic Bullet comes with a warranty that protects you against defects in materials and workmanship. The specific terms and conditions of the warranty may vary depending on your location and the model you purchased. It’s essential to review the warranty documentation carefully to understand the coverage details.
Typically, the warranty covers defects in the motor, blades, and other essential components. However, it may not cover damage caused by misuse, neglect, or accidents. To initiate a warranty claim, you will usually need to provide proof of purchase and contact the manufacturer’s customer service department. They can guide you through the process and provide further instructions.
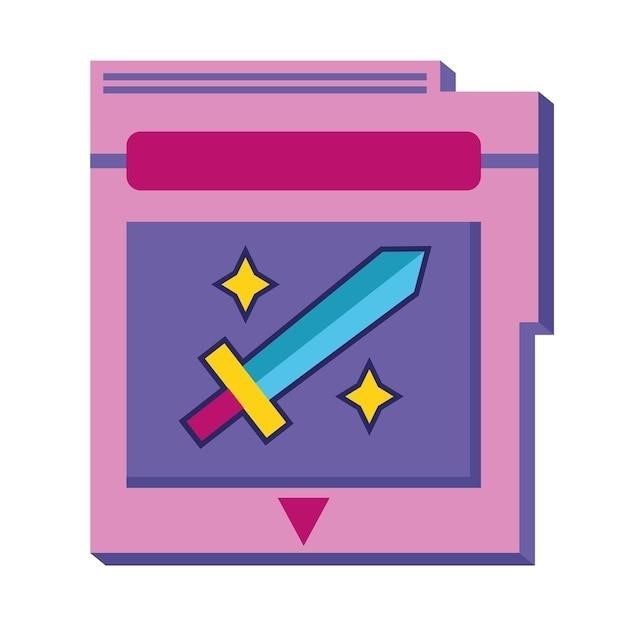
It’s important to retain your original packaging and sales receipt as proof of purchase. If you encounter any issues with your Magic Bullet within the warranty period, don’t hesitate to reach out to the manufacturer for assistance.
Frequently Asked Questions
Here are some common questions about the Magic Bullet blender, along with their answers⁚
- What is the Magic Bullet? The Magic Bullet is a personal blender designed for making smoothies, dips, sauces, and other culinary creations quickly and easily.
- How powerful is the Magic Bullet? The Magic Bullet features a powerful motor that can efficiently blend even tough ingredients like frozen fruits and vegetables.
- What are the Magic Bullet cups made of? The Magic Bullet cups are typically made of durable, BPA-free plastic, which is safe for food contact.
- Is the Magic Bullet dishwasher safe? The Magic Bullet cups are dishwasher safe, but it’s recommended to wash them on the top rack to avoid potential damage.
- What are some popular Magic Bullet recipes? There are numerous delicious recipes you can create with your Magic Bullet, including smoothies, dips, salsas, nut butters, and more. You can find inspiration in the included recipe book or online.
- Where can I find replacement parts for my Magic Bullet? You can purchase replacement parts for your Magic Bullet directly from the manufacturer’s website or through authorized retailers.
- How do I clean the Magic Bullet? Cleaning the Magic Bullet is simple. Just disassemble the parts, rinse them with warm water, and wash them with dish soap. You can also use a bottle brush to scrub the blades thoroughly.
Additional Resources
Beyond this user guide, there are several additional resources available to enhance your Magic Bullet experience⁚
- Official Website⁚ Visit the official Magic Bullet website for product information, recipes, troubleshooting tips, and more. You’ll find a wealth of content to inspire your culinary adventures.
- Recipe Books⁚ The Magic Bullet comes with a recipe book featuring a variety of delicious and easy-to-make recipes. Additionally, you can find numerous other recipe books online and in bookstores.
- Online Communities⁚ Join online communities dedicated to Magic Bullet enthusiasts. Share your experiences, ask questions, and get inspiration from fellow users. These communities are a great source of knowledge and support.
- YouTube Videos⁚ Search YouTube for Magic Bullet recipes and tutorials. You’ll find countless videos demonstrating various blending techniques and showcasing innovative recipes.
- Blogs and Articles⁚ Explore blogs and articles dedicated to healthy eating, blending, and kitchen gadgets. You’ll find insightful information, tips, and reviews that can enhance your Magic Bullet journey.
By utilizing these resources, you can unlock the full potential of your Magic Bullet and create delicious and nutritious dishes with ease.