This is a full user manual containing all essential information regarding your product. Setup instruction How to Use the e-Manual
Manual Canon imageCLASS MF3010. View the Canon imageCLASS MF3010 manual for free or ask your question to other Canon imageCLASS MF3010 owners.
Manual Canon i-Sensys MF3010. View the Canon i-Sensys MF3010 manual for free or ask your question to other Canon i-Sensys MF3010 owners.
This is a full user manual containing all essential information regarding your product. Setup instruction How to Use the e-Manual
The MF3010 does not have two-sided printing capability.
How to take print on a Canon MF3010 printer?
How to check toner level on Canon MF3010?
Can Canon MF3010 print both sides? […]
Introduction
Welcome to the Canon imageCLASS MF3010 User Manual. This comprehensive guide provides you with all the information you need to set up, operate, and maintain your Canon imageCLASS MF3010 multifunction laser printer. The MF3010 is a versatile device designed to meet the printing, copying, scanning, and faxing needs of small offices and home users.
This manual is divided into sections, each covering a specific aspect of the MF3010. You can quickly find the information you need by referring to the table of contents or the index. The manual also includes helpful illustrations and diagrams to guide you through various operations.
Before you begin using the MF3010, please carefully read this manual to familiarize yourself with its features, functions, and safety precautions. This will help you get the most out of your printer and ensure its long-lasting performance.
If you have any questions or queries regarding this machine, or if you wish to request repairs, please contact your local authorized Canon dealer. They will be happy to assist you with any technical support or troubleshooting needs.
We encourage you to explore the capabilities of the MF3010 and make the most of its features to enhance your productivity and efficiency. Thank you for choosing Canon imageCLASS MF3010.
Getting Started
This section guides you through the initial setup of your Canon imageCLASS MF3010 multifunction laser printer. Follow these steps to ensure a smooth and hassle-free installation process⁚
- Unpacking the Printer⁚ Carefully unpack the MF3010 from its box and remove all packing materials. Ensure that all components, including the power cord, USB cable, and any additional accessories, are present.
- Connecting to Power⁚ Connect the power cord to the printer and plug it into a properly grounded electrical outlet. Make sure the power switch is turned on. The printer should now power up and display a ready status.
- Installing the Toner Cartridge⁚ Open the front cover of the MF3010 and locate the toner cartridge compartment. Carefully remove the protective tape from the toner cartridge and install it in the designated slot. Close the front cover securely.
- Connecting to Your Computer⁚ Connect the MF3010 to your computer using the provided USB cable. Ensure that the USB port on your computer is functioning correctly. You can also use a wireless connection if your printer supports it.
- Installing the Drivers⁚ Insert the supplied software CD-ROM into your computer’s CD-ROM drive. Follow the on-screen instructions to install the necessary drivers, software, and utilities. This will enable your computer to communicate with the printer.
- Performing a Test Print⁚ Once the drivers are installed, you can perform a test print to ensure everything is functioning properly. Open a document and select “Print.” Choose the MF3010 as your printer and send the document to the printer. The test print should confirm the successful setup of your printer.
Congratulations! You have now successfully set up your Canon imageCLASS MF3010 multifunction laser printer. You are ready to start printing, copying, scanning, and faxing with ease.
Basic Operations
This section provides a comprehensive overview of the fundamental operations you can perform using your Canon imageCLASS MF3010 multifunction laser printer. Understanding these basic functions will empower you to efficiently utilize the printer’s full potential⁚
- Printing⁚ To print a document, open the file you wish to print from your application. Select “Print” from the File menu. Choose the MF3010 as your printer and adjust any necessary printing settings such as paper size, orientation, and number of copies. Click “Print” to initiate the printing process.
- Copying⁚ Place the original document face down on the document glass. Close the lid and select the “Copy” function on the printer’s control panel. You can adjust settings such as copy size, number of copies, and color mode. Press the “Start” button to begin copying.
- Scanning⁚ To scan a document, place the original document face down on the document glass. Close the lid and select the “Scan” function on the printer’s control panel. Choose your desired scan settings, such as resolution, file format, and destination. Press the “Start” button to initiate the scan; The scanned document will be saved to your computer or other designated location.
- Faxing⁚ If your MF3010 is equipped with a fax function, you can send faxes directly from the printer. Enter the recipient’s fax number using the control panel. Place the document face down on the document glass and select the “Fax” function. Adjust any necessary settings and press the “Start” button to send the fax.
These basic operations provide a solid foundation for using your Canon imageCLASS MF3010. As you become more familiar with the printer, you can explore additional features and functionalities to enhance your productivity and workflow.
Printing
The Canon imageCLASS MF3010 printer offers efficient and high-quality printing capabilities. Here’s a step-by-step guide to printing documents using your MF3010⁚
- Connect the printer⁚ Ensure your MF3010 is connected to your computer via USB cable. The printer should be powered on and ready to print.
- Open the document⁚ On your computer, open the document you wish to print. It could be a Word document, PDF file, image, or any other printable format.
- Select “Print”⁚ In your document’s application, click on the “File” menu and select “Print.” This will open a print dialog box.
- Choose the printer⁚ In the print dialog box, select “Canon MF3010” as your printer from the list of available devices.
- Adjust settings (optional)⁚ The print dialog box allows you to modify print settings such as paper size, orientation (portrait or landscape), number of copies, and print quality. Adjust these settings as needed.
- Initiate printing⁚ Once your print settings are finalized, click the “Print” button in the dialog box. The MF3010 will begin printing your document.
The MF3010’s printing process is straightforward. With its reliable performance and user-friendly interface, it’s a valuable tool for both home and office environments.
Copying
The Canon imageCLASS MF3010 offers convenient copying functionality. Here’s a detailed guide on how to make copies using your MF3010⁚
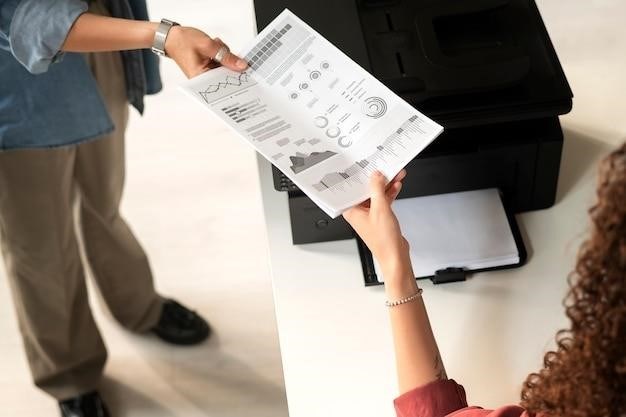
- Load the original document⁚ Place the original document you want to copy face down on the document glass. Ensure the document is properly aligned and secured. For multi-page documents, you can use the automatic document feeder (ADF) by placing the pages in the ADF tray, facing up, and adjusting the paper guides.
- Select “Copy”⁚ On the MF3010’s control panel, press the “Copy” button. This will activate the copying mode.
- Adjust settings (optional)⁚ Depending on your copying needs, you can adjust various settings using the control panel buttons. These settings may include the number of copies, copy size (enlarging or reducing), copy density (light or dark), and paper type.
- Start copying⁚ Once you have finalized your settings, press the “Start” button on the control panel. The MF3010 will begin copying your document. The copies will be dispensed from the output tray.
The MF3010’s copying feature is straightforward and efficient. It enables you to create high-quality copies of documents, photographs, and other materials with minimal effort. The MF3010’s user-friendly interface makes copying a simple task for any user.
Scanning

The Canon imageCLASS MF3010 incorporates a versatile scanning function, allowing you to convert physical documents into digital formats. Here’s a step-by-step guide on how to scan documents using your MF3010⁚
- Power on the MF3010⁚ Ensure the MF3010 is powered on and ready for operation.
- Select “Scan”⁚ Navigate to the “Scan” function on the MF3010’s control panel. This might be a dedicated “Scan” button or an option within a menu.
- Load the document⁚ Place the document you want to scan face down on the document glass. Ensure the document is properly aligned and secured. Alternatively, if you are scanning multiple pages, use the automatic document feeder (ADF) by placing the pages in the ADF tray, facing up, and adjusting the paper guides.
- Choose scan settings⁚ The MF3010 allows you to customize scan settings based on your preferences. These settings might include scan resolution (DPI), file format (PDF, JPEG, TIFF), color mode (color, grayscale, black and white), and scan size (letter, legal, etc.).
- Select destination⁚ Determine where you want to save the scanned document. The MF3010 offers options like saving to a computer, a USB drive, or a network folder. Choose the appropriate destination based on your needs.
- Start scanning⁚ Once all settings are configured, press the “Start” button on the control panel. The MF3010 will begin scanning your document, and the scanned file will be saved to the chosen destination.
The MF3010’s scanning capability allows you to easily digitize documents, photos, and other materials for convenient storage, sharing, and retrieval. The intuitive interface and flexible settings make scanning a seamless process.
Faxing
The Canon imageCLASS MF3010 equips you with faxing capabilities, enabling you to send and receive documents directly from your device. Here’s a breakdown of how to utilize the faxing functionality of the MF3010⁚
- Ensure connection⁚ Verify that the MF3010 is connected to a working phone line. The MF3010 typically uses a standard telephone jack for fax transmission.
- Load the document⁚ Place the document you want to fax face down on the document glass. Ensure the document is properly aligned and secured. For multi-page documents, utilize the automatic document feeder (ADF) by placing the pages in the ADF tray, facing up, and adjusting the paper guides.
- Enter the fax number⁚ Access the fax menu on the MF3010’s control panel and input the recipient’s fax number. Double-check the number for accuracy before proceeding.
- Configure settings⁚ The MF3010 offers options to customize fax settings, including the number of copies, resolution, and transmission speed. Adjust these settings based on your preferences and the document’s nature.
- Initiate the fax⁚ Press the “Start” button on the control panel to initiate the fax transmission. The MF3010 will process the document and transmit it to the designated recipient.
- Monitor transmission⁚ The MF3010’s display will show the status of the fax transmission. A successful transmission will indicate the fax was successfully sent. If any errors occur during transmission, consult the MF3010’s user manual for troubleshooting steps.
The MF3010’s fax functionality allows you to send documents efficiently and effectively, simplifying communication and streamlining workflows. The intuitive interface and comprehensive settings ensure a smooth and reliable faxing experience.
Troubleshooting
While the Canon imageCLASS MF3010 is designed for reliable operation, occasional issues may arise. This section outlines common troubleshooting steps to address potential problems you might encounter. If you’re experiencing difficulties with your MF3010, follow these steps⁚
- Check power and connections⁚ Ensure the MF3010 is properly plugged into a working power outlet. Verify that the power cord is securely connected to both the printer and the power source. Also, inspect the USB cable connecting the MF3010 to your computer to ensure it’s firmly plugged in at both ends.
- Paper jam⁚ If the MF3010 is displaying a paper jam error, carefully open the paper tray or the ADF and remove any jammed paper. Ensure you remove all fragments of paper to prevent further jams.
- Toner issues⁚ If the MF3010 is printing faded or blank pages, check the toner cartridge level. If the toner cartridge is low, replace it with a new one. Also, ensure the toner cartridge is properly installed and seated securely.
- Driver problems⁚ If you’re experiencing printing problems, such as incorrect printouts or inability to print, try reinstalling the MF3010’s drivers. Uninstall the current drivers and download the latest drivers from Canon’s website. Reinstall the new drivers and restart your computer;
- Network connectivity⁚ If the MF3010 is connected to a network, ensure the network connection is active and stable. Verify the network settings on both the MF3010 and your computer.
- Restart the MF3010⁚ Sometimes, a simple restart can resolve minor glitches. Turn off the MF3010, wait for a few seconds, and then turn it back on.
If the above troubleshooting steps fail to resolve the issue, consult the MF3010’s user manual or contact Canon support for further assistance.


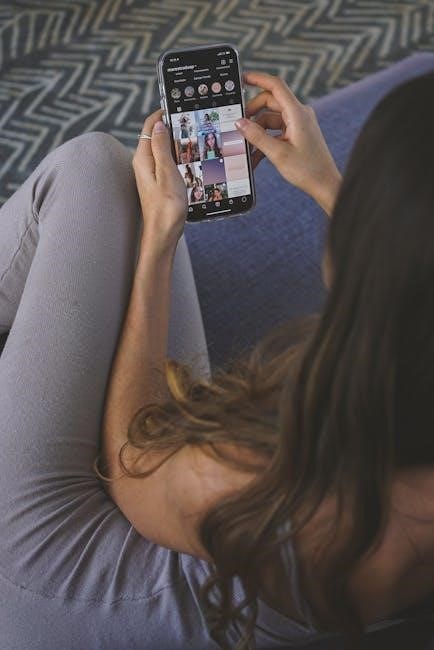

About the author