SQ9185 Manual⁚ A Comprehensive Guide
This comprehensive guide provides a detailed overview of the SQ9185‚ covering its features‚ setup‚ recording‚ playback‚ and more. Learn how to utilize the SQ9185 effectively and troubleshoot any common issues that may arise. This manual will equip you with the knowledge necessary to maximize your SQ9185 experience.
Introduction
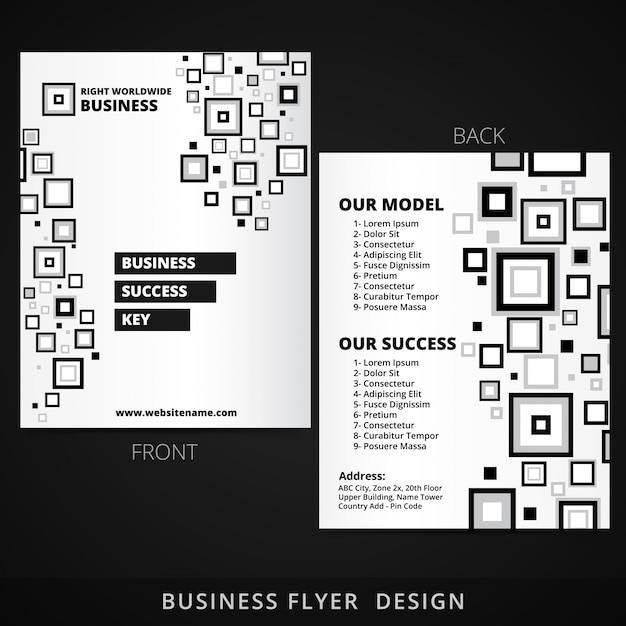
Welcome to the comprehensive SQ9185 manual‚ your guide to understanding and mastering this versatile device. The SQ9185 is a compact and discreet recording device designed to capture audio and video with ease. Whether you’re a professional seeking high-quality recordings for work or an individual looking for a reliable tool for personal use‚ the SQ9185 offers a range of features to meet your needs.
This manual aims to provide you with a clear and concise understanding of the SQ9185’s capabilities. From setting up the device to recording‚ managing files‚ and connecting to a computer‚ we will cover every aspect in detail. We will also explore advanced features and troubleshoot any common issues you may encounter. Our goal is to empower you to utilize the SQ9185 to its full potential and achieve the best possible recording results.
Throughout this manual‚ you will find step-by-step instructions‚ helpful tips‚ and troubleshooting advice. We have designed this guide to be accessible for users of all experience levels‚ ensuring that both beginners and experienced users can navigate the SQ9185 with confidence.
SQ9185 Features and Specifications
The SQ9185 is a powerful and feature-rich recording device packed into a compact design. Its key features include⁚
- High-Definition Video Recording⁚ Capture clear and detailed video footage with the SQ9185’s high-resolution video recording capabilities. The device supports various video resolutions and frame rates‚ allowing you to choose the optimal setting for your recording needs.
- Audio Recording⁚ The SQ9185 is equipped with a built-in microphone‚ enabling you to record clear audio alongside your video footage. The microphone’s sensitivity can be adjusted to capture sound effectively in different environments.
- Long Battery Life⁚ The SQ9185 boasts a long battery life‚ allowing you to record for extended periods without interruption. The device’s power management system ensures efficient energy consumption‚ maximizing recording time.
- Motion Detection⁚ The SQ9185’s motion detection feature automatically starts recording when it detects movement in its field of view. This is particularly useful for security purposes or capturing spontaneous events.
- Loop Recording⁚ With loop recording enabled‚ the SQ9185 continuously overwrites older recordings with new ones‚ ensuring that you never run out of storage space. This feature is ideal for long-term monitoring or surveillance applications.
- Time and Date Stamp⁚ Add a time and date stamp to your recordings for precise tracking and documentation. The SQ9185 allows you to set the time and date manually‚ ensuring accurate timestamps for every recording.
These features‚ combined with the SQ9185’s compact size and discreet design‚ make it an ideal tool for various applications‚ including surveillance‚ personal recording‚ and documenting important events.
Setting Up the SQ9185
Setting up your SQ9185 is a straightforward process that can be completed in a few simple steps. Refer to the following instructions for a seamless setup experience⁚
- Insert the MicroSD Card⁚ The SQ9185 requires a microSD card for storage. Ensure you have a compatible microSD card (Class 10 or higher recommended) with sufficient storage capacity. Insert the microSD card into the designated slot on the device.
- Charge the Battery⁚ Before using the SQ9185 for the first time‚ it’s essential to fully charge its battery. Connect the device to a power source using the provided USB cable. The charging indicator will illuminate‚ indicating that the battery is charging. Allow the battery to charge completely before using the SQ9185.
- Format the MicroSD Card⁚ After inserting the microSD card‚ it’s recommended to format it within the SQ9185. This ensures optimal performance and prevents any potential data corruption; To format the card‚ navigate to the device’s settings menu and select the “Format SD Card” option. Follow the on-screen instructions to complete the formatting process.
- Set Up the Recording Settings⁚ Access the SQ9185’s settings menu to customize recording settings such as video resolution‚ frame rate‚ and audio settings. Choose the settings that best suit your recording needs and preferences.
- Mount the SQ9185 (Optional)⁚ If desired‚ you can mount the SQ9185 using the provided mounting accessories. This allows for secure placement on various surfaces‚ such as a car dashboard or a shelf.
Once you’ve completed these steps‚ your SQ9185 is ready to record. Ensure that you understand and adhere to any local laws and regulations regarding video recording.
Recording with the SQ9185
The SQ9185 is designed for effortless video recording‚ capturing your moments with clarity and ease. Follow these steps to begin recording with your SQ9185⁚
- Power On the Device⁚ Press and hold the power button located on the side of the SQ9185. The device will power on‚ and the recording indicator will light up‚ indicating that it is ready to record.
- Start Recording⁚ To begin recording‚ simply press the power button once. The device will start recording video and audio simultaneously. The recording indicator will blink continuously while recording is in progress.
- Stop Recording⁚ To stop recording‚ press the power button once again. The recording indicator will stop blinking‚ and the video file will be saved to the microSD card.
- Motion Detection Recording (Optional)⁚ Some SQ9185 models feature motion detection recording. This allows the device to automatically start recording when it detects movement in front of the camera lens. To enable motion detection‚ navigate to the settings menu and select the “Motion Detection” option.
- Loop Recording (Optional)⁚ The SQ9185 may support loop recording‚ which allows for continuous recording by overwriting older video files when the microSD card is full. This ensures that you don’t miss any important events. To enable loop recording‚ access the settings menu and select the “Loop Recording” option.
- Time Lapse Recording (Optional)⁚ Some models might offer time-lapse recording‚ which allows for recording a sequence of images at regular intervals‚ creating a time-lapse video. To utilize this feature‚ check the settings menu for “Time Lapse Recording” options.
Remember to adjust recording settings like resolution‚ frame rate‚ and audio settings to meet your specific needs. Always refer to the user manual for detailed instructions on operating your SQ9185 model.
Playback and File Management
After capturing your recordings‚ the SQ9185 allows you to easily review and manage your video files. Here’s how to playback and manage your recordings⁚
- Connect to a Computer⁚ Connect the SQ9185 to your computer using the provided USB cable. The device will be recognized as a removable drive.
- Access Files⁚ Open your computer’s file explorer and navigate to the “SQ9185” drive or similar. You will find the recorded video files stored in folders named “DCIM” or similar.
- Playback on the SQ9185 (Optional)⁚ Some SQ9185 models have a built-in playback feature. You can usually access it by pressing a dedicated button on the device. Use the navigation buttons to browse through your recordings and play them back directly on the SQ9185’s screen.
- File Management⁚ You can easily manage your recordings by copying‚ deleting‚ or renaming files through your computer’s file explorer. You can also format the microSD card within the SQ9185 or through your computer to erase all files and prepare it for new recordings.
- File Transfer to Other Devices⁚ You can easily transfer your recorded videos to other devices like smartphones‚ tablets‚ or external hard drives by copying them from the SQ9185’s drive. Make sure the device you’re transferring to has enough storage space.
- Organizing Recordings⁚ For better organization‚ consider creating folders on your computer to store your SQ9185 recordings based on date‚ event‚ or any other criteria you prefer. This will help you easily locate and access your videos later.
Always ensure your microSD card is properly inserted and has sufficient storage space before recording. Regularly review and manage your files to ensure you have enough space for new recordings and to avoid losing important footage.
Connecting to a Computer
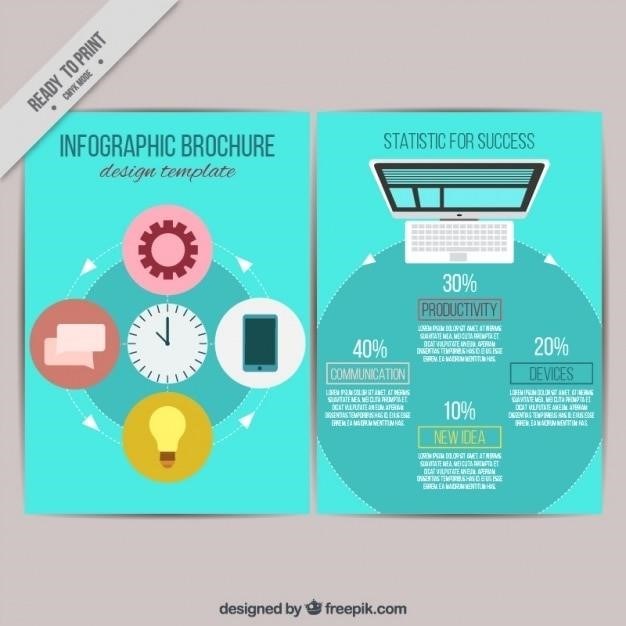
Connecting your SQ9185 to a computer is essential for various tasks‚ including file management‚ charging the battery‚ and transferring recordings to your computer. Here’s how to connect your SQ9185 to a computer⁚
- Locate the USB Port⁚ On your SQ9185‚ find the micro USB port‚ usually located on the side or bottom of the device.
- Use the Provided Cable⁚ Connect the provided USB cable to the micro USB port on your SQ9185.
- Connect to Your Computer⁚ Connect the other end of the USB cable to a USB port on your computer.
- Device Recognition⁚ Your computer should recognize the SQ9185 as a removable drive. You might see a notification pop up on your computer‚ or you can access the device through your computer’s file explorer.
- Charging⁚ If your SQ9185 is low on battery‚ connecting it to your computer will initiate charging. The charging indicator light on the device should illuminate to indicate charging is in progress.
- File Transfer⁚ Once connected‚ you can access the files stored on the SQ9185’s microSD card. Copy‚ delete‚ or rename files as needed.
- Software Updates⁚ Some SQ9185 models may offer firmware updates through the computer connection. Check the manufacturer’s website or user manual for instructions on how to update your device’s firmware.
Always use the original USB cable provided with your SQ9185 to ensure optimal performance and compatibility. Avoid disconnecting the device while it’s being used for file transfer or charging‚ as this can lead to data corruption.
Using the SQ9185 as a Webcam
The SQ9185’s versatility extends beyond simple recording. With the right setup‚ you can transform it into a webcam‚ allowing you to conduct video calls‚ stream live content‚ or record video with a wider field of view than your laptop’s built-in camera. Here’s a step-by-step guide on how to use your SQ9185 as a webcam⁚
- Install Webcam Software⁚ Download and install webcam software compatible with your operating system. Popular options include OBS Studio‚ XSplit Broadcaster‚ or even your video conferencing platform’s built-in webcam functionality.
- Connect to Your Computer⁚ Connect your SQ9185 to your computer using the provided USB cable.
- Select SQ9185 as Source⁚ Open the webcam software and select the SQ9185 as your video source. You may need to configure the software to recognize the SQ9185 as a webcam device.
- Adjust Settings (Optional)⁚ Depending on the software you’re using‚ you might be able to adjust settings such as resolution‚ frame rate‚ and video quality. Explore the software’s options to find the optimal settings for your needs.
- Test the Connection⁚ Before using the SQ9185 for a video call or stream‚ test the connection to ensure the video feed is clear and working correctly.
Note that the SQ9185’s webcam functionality might have limitations compared to dedicated webcams. The video quality might not be as high‚ and you might not have access to advanced features such as autofocus or zoom. However‚ it can be a useful alternative for basic video calls or streaming in situations where a dedicated webcam is not available.
Advanced Features
The SQ9185 is equipped with several advanced features that enhance its functionality and cater to specific recording needs. These features offer greater control and flexibility‚ allowing you to capture footage tailored to your preferences. Here are some of the notable advanced features⁚
- Motion Detection⁚ This feature automatically starts recording when it detects movement in front of the camera lens. This is ideal for security purposes‚ as it conserves battery life by only recording when necessary.
- Loop Recording⁚ This feature allows continuous recording by overwriting older footage when the memory card is full. This ensures that you never miss a crucial moment‚ even if you forget to clear the storage.
- Time Lapse Recording⁚ Capture time-lapse videos by setting the interval between frames. This feature is perfect for documenting long-term events‚ such as the growth of a plant or the movement of clouds in the sky.
- Date and Time Stamp⁚ The SQ9185 can embed the date and time into your recordings‚ providing a clear record of when events occurred. This is particularly helpful for documenting evidence or keeping track of your activities.
- Password Protection⁚ Secure your recordings by setting a password. This prevents unauthorized access to your footage and ensures privacy.
To access and configure these advanced features‚ consult the user manual for your specific SQ9185 model. The settings menu often provides options for enabling‚ disabling‚ and customizing these features to meet your individual requirements.
Troubleshooting Common Issues
While the SQ9185 is generally reliable‚ you may encounter occasional issues. This section provides guidance on troubleshooting some common problems that users may face.
- No Power⁚ If the SQ9185 doesn’t power on‚ ensure the battery is fully charged. If the battery is charged but the device still won’t turn on‚ try replacing the battery or checking the charging port for any obstructions.
- No Recording⁚ If the SQ9185 doesn’t record‚ verify that a microSD card is inserted and formatted correctly. Also‚ check the recording mode settings to ensure that the device is set to record video or audio.
- Poor Video Quality⁚ If the video quality is subpar‚ ensure that the lens is clean and free of debris. Try adjusting the video resolution settings to optimize quality based on your needs.
- Audio Issues⁚ If the audio is distorted or absent‚ check the microphone for obstructions or damage. Adjust the audio settings to ensure that the microphone is enabled and the volume is adequate.
- Connection Problems⁚ If you encounter difficulties connecting the SQ9185 to your computer‚ try using a different USB cable or USB port. Ensure that the necessary drivers are installed on your computer.
If these troubleshooting steps don’t resolve the issue‚ consult the user manual for more detailed instructions or contact the manufacturer’s support team for assistance. They can provide more specific guidance based on your particular problem and model.
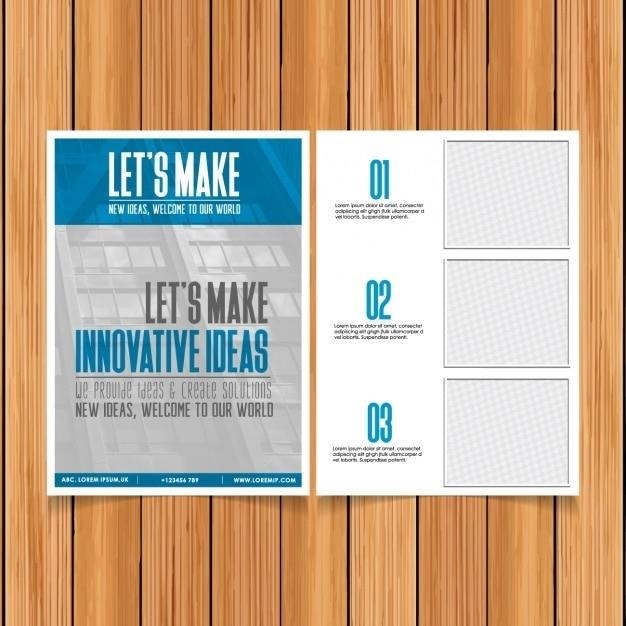

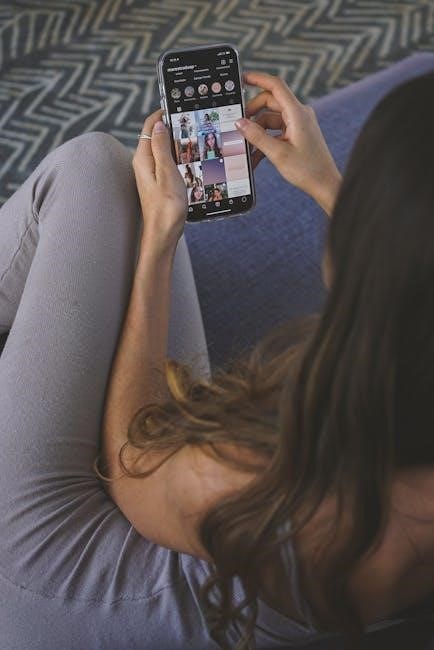

About the author